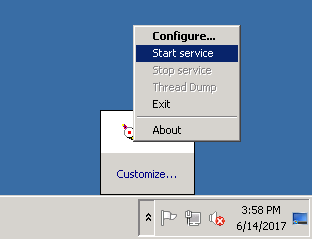This is a step by step guide for NetVizura application restore.
Restore procedure will restore the application's state previously saved by backup, such as database records, raw data files, MIB database and other relevant information.
You can follow step-by-step installation instructions on NetVizura Windows Installation link.
First you have to enable script execution by executing following command in PowerShell:
Set-ExecutionPolicy RemoteSigned
Download and execute restore.ps1 script to restore database, as shown on image below.
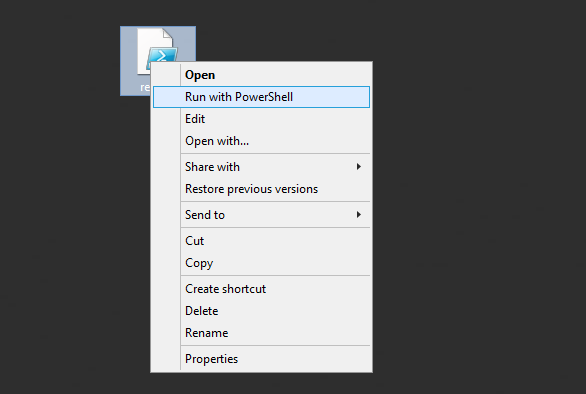
Enter db_backup folder location and press enter. See the image below.
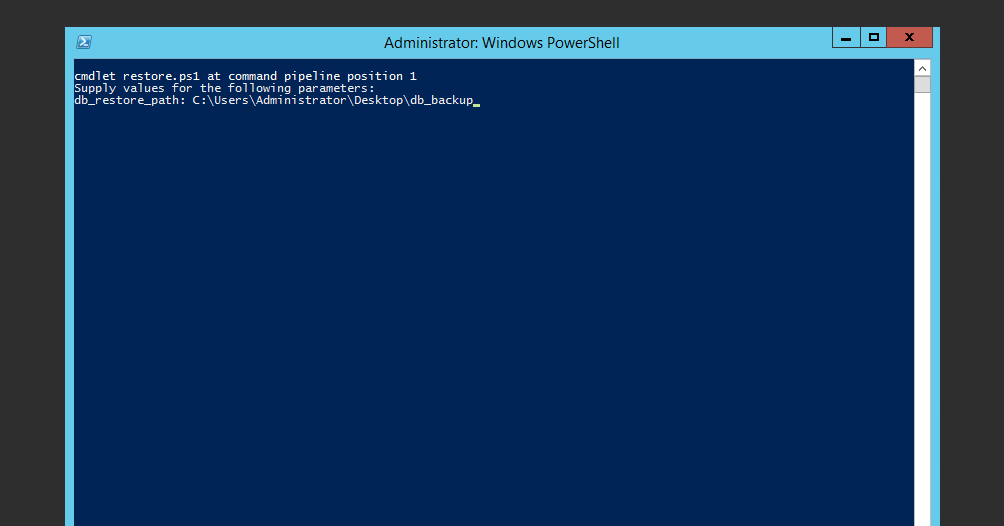
Replace all installed files and directories in NetVizura folder with the files and directories saved during backup, except license directory.
If you skipped Archive backup during Backup procedure, also skip this step.
Replace current archive directory folder with archive directory folder, saved during backup procedure.
Finally, start Tomcat service. See the image below to see how it's done on Windows.