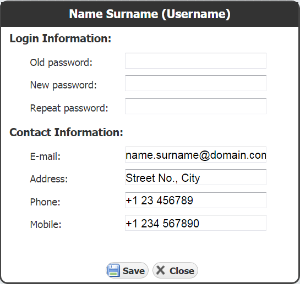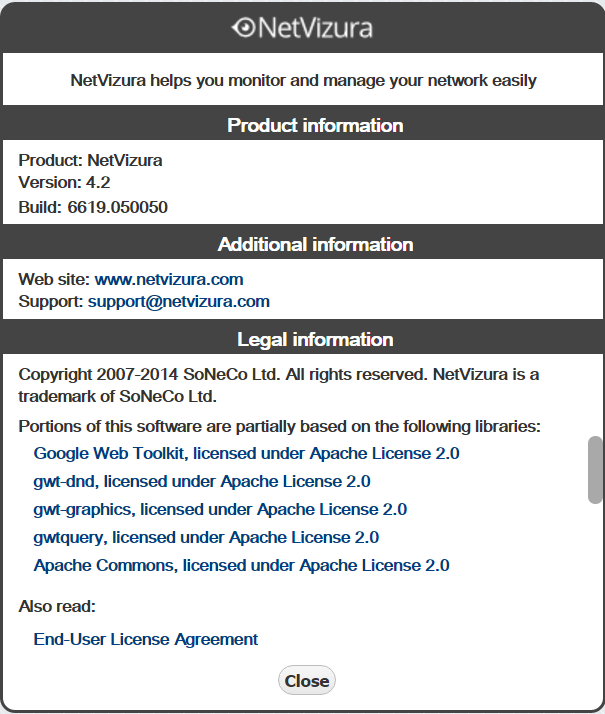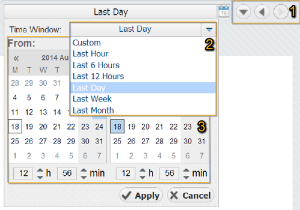User Menu
User Menu shows currently logged in user (username and user type) and allows access to options Log Out and My Account. To Log-out or get to My Account simply hover over User Menu and choose the desired option.
Use My Account to manage your account information and change your password.
To manage your NetVizura account:
- Go to User Menu (in the upper right corner, besides Settings)
- Select My Account
- Click Edit
- Update your password or contact information
- Click Save
Settings Navigation
To access Settings hover over the Settings Menu (gear icon) and click Settings option.
Settings is divided in two panels: Settings Options Panel to the left and Main Settings Panel in the centre of the screen. Settings Panel will show specific settings depending on the settings option selected.
Settings Options Panel shows the following group of options:
- Modules - settings for each module
- Control Panel - user, SNMP policies, license and Email settings
- Miscellaneous - TIme Window and date preferences and Display options
About information
To access About hover over the Settings Menu (gear icon) and click About option.
About shows:
- NetVizura product information:
- product name
- product version
- Additional information:
- website link
- support email
- Legal information:
- copyright information
- list of used libraries
- EULA
Time Window options:
- Shortcuts – history, previous and next Time Window value
- Standard List – predefined time interval list: Last Hour, Last 6 Hours, Last 12 Hours, Last Day, Last Week, Last Month
- Custom Fields – any time interval (dates, hours or minutes) picker