Administrator can view, add, edit, delete users and set their permissions.
To manage users accounts, go to ![]() > Settings > Control Panel > Users.
> Settings > Control Panel > Users.
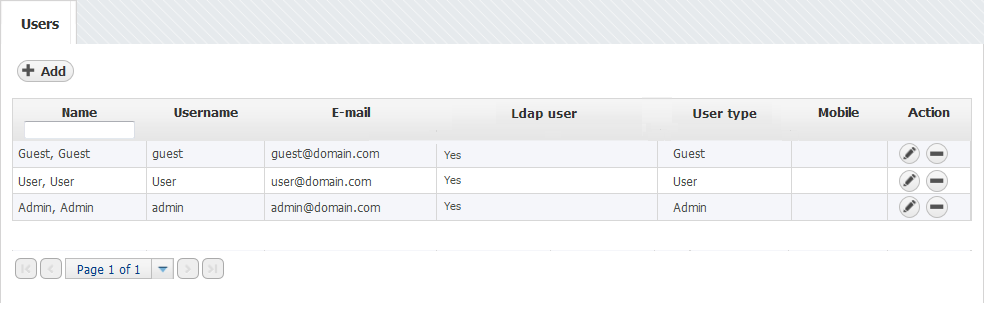
There are three user types:
- Guest - shared account
- User - normal user
- Admin - administrator (can view system tab and Raw Data, manage license, users etc.)

LDAP user means that authentication (username and password) is set on LDAP server, not in NetVizura. |
Permissions for specific application features depend on the selected user type:
Feature / User | My Account | Favorites | Control Panel | Module permissions | View System tab | Change Display Names | Change Time-Window |
|---|---|---|---|---|---|---|---|
| Guest | Read | None | None | None/Read | No | No | No |
| User | Write | Write | None | None/Read/Write | No | No | Yes |
| Admin | Write | Write | Write | None/Read/Write | Yes | Yes | Yes |
|
Module permissions are used to choose user’s privilege level for a specific module.
For all modules in general:
- None - user can not view module and its Settings
- Read - user can view module and its Settings
- Write - user can view module and edit its Settings
For NetFlow module specifically:
- Read - user can also schedule Reports and view Report Settings
- Write - user can also view Raw Data, edit Report Settings, view End Users and edit End User Settings
Adding User
To add a new user:
- Click +Add
Insert user's Login and Contact Information into appropriate fields
- Choose the Permissions from the drop-down lists
- Click Save.
|
|
Editing User
To change an existing user:
- Select desired user form the User table
- Click Edit (pen icon)
Change Login or Contact Information text in the desired fields
- Change Permissions level in the drop-down lists, if needed.
- Click Save to apply changes.
Username can not be changed once the user is added.
Removing User
To remove a user:
- Select a user from the User table
- Click Remove (-)
Click Yes to confirm removal